
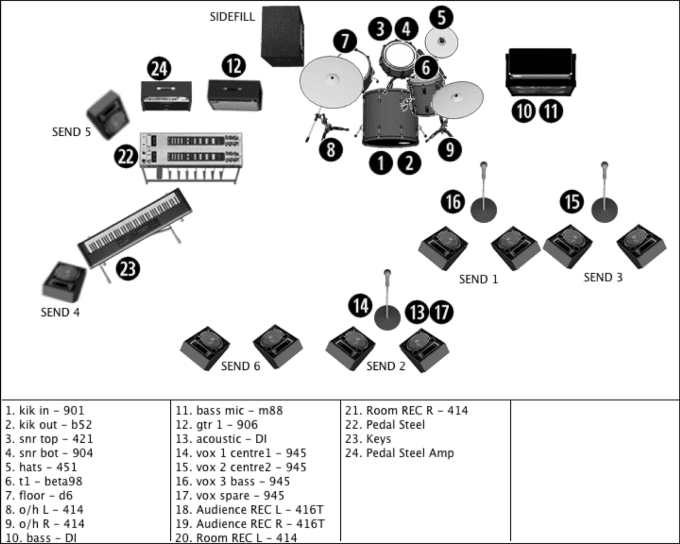
Printing/Exporting: Once you have completed your stage plot, you may print it or export it as a JPEG file to e-mail. Once on the stage, notes and numbers may be treated as “instruments”. If there isn’t enough space left in the input list area after your input list is complete, you may use the “Notes” window to add text to the stage. Monitor mixes may be described following your input list. “Open” numbers are black numbers in a white circle and may be placed next to monitor wedges to identify each monitor mix. “Closed” numbers appear as white numbers against black and are reccommended for inputs. Press the “Write” button on the window to transfer the number to the field on the right, and drag the number onto the stage. To create a number for the stage, click in the editfield in the lower left corner of the Load-In window, and type according to the help window that will appear below. (Hint: Write your input list first, and refer to it as you drag numbers to the stage.) Numbers: You will probably want to use numbers on the stage to specify where you want each input to appear on your input list / mixing board. You may change or clear the text in the InputList window and write those changes to the stagewindow using the same method. To write the text from this window into the input list at the bottom of the stagewindow, press the “Enter” button on the InputList window or the “Enter” key on your keyboard. In this editfield, the “Return” key will put your cursor to the following line. You may type into the editfield of the InputList window, and the text will wrap automatically. The input list section of the stagewindow has room for four columns of text, ten lines each. Input List: To write your input list, select Window>InputList, and select the InputList window’s editfield by clicking in it. This rectangle (the space occupied by the editfield on the stage) should be avoided when positioning instruments on the stage, as the instrument’s graphic may be clipped. Do not simply click on the stage to de-select the editfield or your title will not be saved, though you will still see it. Once the editfield is selected, type your text and hit “Enter” or “Return”. Click with your mouse just above the line to add the name of the band, or whatever title you choose. Stage Plot Title: The horizontal line on the lower half the page separates the stage from the input list, the input list being below the line. To de-select an instrument, click on an empty place on the stage. To move a selected instrument, drag or use an arrow key for a 1 pixel move or shift-arrow to move 5 pixels. To select several instruments at once, hold the shift key while drawing a selection box around a group of instruments. To remove an instrument from the stage, select it by clicking or shift-clicking on it and press your “Delete” key. (This seems to vary from PowerMacs to Intel Macs.) Working with Instruments: When you have one instrument overlapping another, you may bring the lower one to the front by clicking or shift-clicking on it. Simply use the re-size button on the bottom right corner of the window.

You may resize the window at this point to arrange your text in a single line, or lines of text in a column. Your text will appear in the field below. Type your text into the editfield at the top of the "Notes" window and press “Return” or “Enter”. Notes Window: Use the “Notes” window (select Window>Notes) to add text to the stage. Once on-stage, you have the possibility to modify the instrument position by dragging it. Load-In Window: If needed, use the radio buttons on the “Load-In” window to angle an instrument left or right before dragging it onto the stage. “Instruments” include everything from drums to microphones, amplifiers, monitors, DI boxes, electric drops, etc. StagePlotPro allows you to choose an “Instrument” from the menubar, it will appear in the “Load-In” window, and you will drag it to the desired position on the “Stage”. You may find working with StagePlotPro to be relatively instinctive.
#STAGE PLOT PRO ALTERNATIVES PROFESSIONAL#
Easily create accurate, complete, professional stage plots Version: 1.0.2


 0 kommentar(er)
0 kommentar(er)
